Breadcrumb navigation helps your readers to track their position on your blog by showing a breadcrumb trail in this way (Home » Label Name » Post Title).This navigation appears just above of the your post title and the links are a trail from the homepage to post title.There is also option for showing the multiple labels in this navigation i.e. if any post have more than one label then it will show all of them.The original breadcrumbs idea is given by the HOCTRO and Aneesh of bloggerplugins futher worked on it.
Add Breadcrumbs Navigation To Blogger
- Go to Blogger Dashboard > Template
- As always download a copy of your template
- Click on Edit HTML
- Hit Proceed
- Now find below code:
just above it copy and paste below code
Now find below code (if you can two occurrences of this locate the second one)
just above it paste below code:
This code will only display the last label of the post in the breadcrumb. If you want to display all the labels, then you will have to remove the code in line number 16 and 18. Now find below code:
add below CSS code just above it
Save and Preview your change

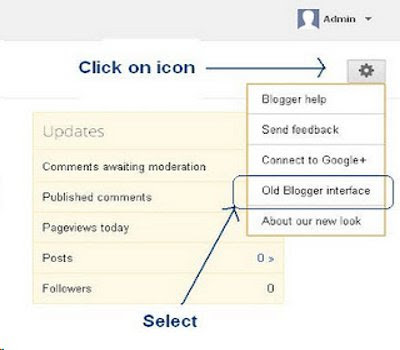











Follow Us
Were this world an endless plain, and by sailing eastward we could for ever reach new distances